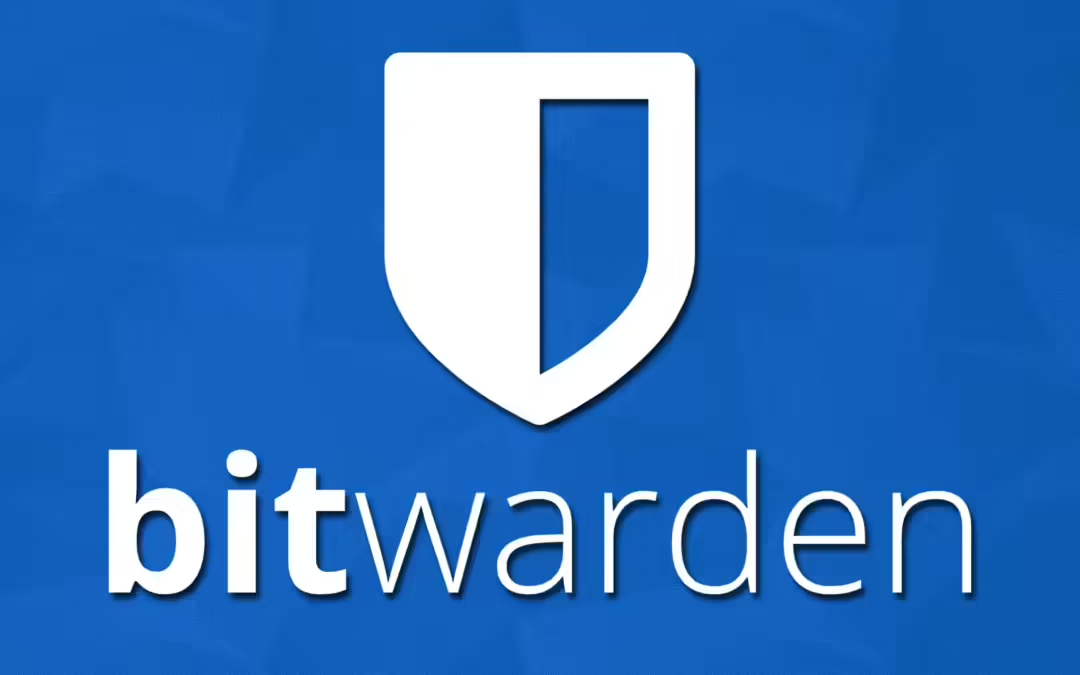আপনার বিভিন্ন ডিজিটাল অ্যাকাউন্ট এবং ডিভাইসকে সুরক্ষিত রাখার উপায় হচ্ছে শক্তিশালী পাসওয়ার্ড ব্যবহার করা। আর শক্তিশালী পাসওয়ার্ডের বৈশিষ্ট্য হচ্ছে এই পাসওয়ার্ড সহজে আন্দাজ করা যাবে না, দৈর্ঘ্যে লম্বা হবে এবং সংখ্যা/বিশেষ অক্ষর থাকবে। আবার একই পাসওয়ার্ড একাধিক অ্যাকাউন্টে ব্যবহার করা নিরাপদ নয় কারণ কোনো একটি সার্ভিস থেকে পাসওয়ার্ড কম্প্রোমাইজড হলে অন্য অ্যাকাউন্টগুলোর নিরাপত্তাও হুমকির সম্মুখীন হতে পারে। কিন্তু একেক অ্যাকাউন্টে একেক পাসওয়ার্ড ব্যবহার করলে তা মনে রাখা বেশ কষ্টকর। আবার অনেকে পাসওয়ার্ডগুলো কোথাও লিখে রাখেন বা ডকুমেন্ট ফাইলে লিখে ডিভাইসে রাখেন যা মোটেও নিরাপদ নয়। এই সমস্যার সমাধান দিতে পারে একটি নিরাপদ পাসওয়ার্ড ম্যানেজার যা একই জায়গায় আপনার বিভিন্ন অ্যাকাউন্টের পাসওয়ার্ড সংরক্ষণ করবে। এমনই একটি নিরাপদ পাসওয়ার্ড ম্যানেজার টুলের নাম বিটওয়ার্ডেন।
বিটওয়ার্ডেন পাসওয়ার্ড ম্যানেজার ব্যবহার করলে আপনাকে শুধু একটি মাস্টার পাসওয়ার্ড মনে রাখতে হবে। আর সেই পাসওয়ার্ড দিয়ে পাসওয়ার্ড ম্যানেজারে ঢুকে আপনি বাকি অ্যাকাউন্টগুলোর ভিন্ন ভিন্ন পাসওয়ার্ড অ্যাক্সেস করতে পারবেন।
এছাড়া পাসওয়ার্ড ক্লাউডে সংরক্ষণ করা হচ্ছে নাকি লোকালি আপনার ডিভাইসে সংরক্ষণ করা হচ্ছে তার উপর নির্ভর করে পাসওয়ার্ড ম্যানেজার ভিন্ন ভিন্ন হতে পারে। আপনি যদি সহজে ব্যবহার করা যায়, বিভিন্ন ডিভাইসে সিংক করা যায় এবং একাধিক প্ল্যাটফর্মে ব্যবহার করা যায় এমন কোন পাসওয়ার্ড ম্যানেজার চান তাহলেও আপনার জন্য সমাধান হতে পারে বিটওয়ার্ডেন। বিশ্বের সবচেয়ে বড় ও বিশ্বস্ত সফটওয়্যার মার্কেটপ্লেস, জি২ (G2) বিটওয়ার্ডেন পাসওয়ার্ড ম্যানেজারকে টপ রেটিং দিয়েছে।
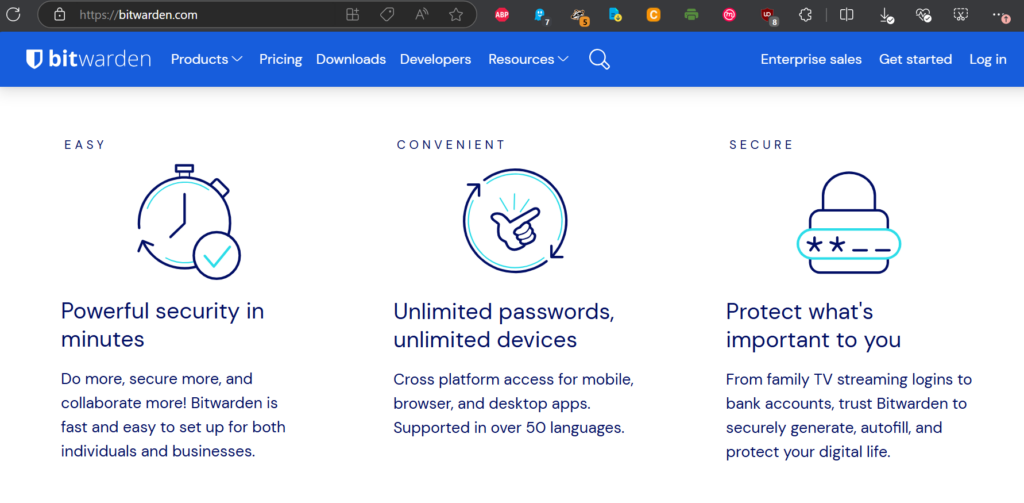
বিটওয়ার্ডেনের ফ্রি প্ল্যানেই আপনি পাসওয়ার্ড ম্যানেজারের মৌলিক ফিচারগুলো পেয়ে যাবে। বিটওয়ার্ডেন ওপেন সোর্স, এবং ক্লাউডে সিংক থাকার কারণে আপনি আপনার যেকোন ডিভাইস থেকেই লগইন করে আপনার সংরক্ষিত পাসওয়ার্ডগুলো অ্যাক্সেস করতে পারবেন। এটি এনক্রিপটেড ভাবে আপনার পাসওয়ার্ড সংরক্ষণ করে, অর্থাৎ প্ল্যাটফর্মের কাছে আপনার সেনসিটিভ ইনফরমেশনের অ্যাক্সেস থাকে না।
ফ্রি প্ল্যানে বিটওয়ার্ডেন নিরাপদ টেক্সট/ফাইল শেয়ারিংয়ের মত আরো কিছু সার্ভিস দেয়, যেগুলোর ব্যাপারে এই লেখা থেকে আপনি বিস্তারিত জানতে পারবেন।
কীভাবে ইন্সটল করবেন?
বিটওয়ার্ডেন যেকোনো প্ল্যাটফর্মেই ব্যবহার করা যায়। অর্থাৎ আপনি যেমন উইন্ডোজ, ম্যাক, লিনাক্সে ব্যবহার করতে পারবেন, একইভাবে মোবাইলেও গুগল প্লে স্টোর বা অ্যাপল প্লে স্টোর থেকেও ইন্সটল করতে পারবেন। এছাড়াও সরাসরি আপনার ব্রাউজারে ব্রাউজার এক্সটেনশন হিসেবেও বিটওয়ার্ডেন ইন্সটল করতে পারবেন।
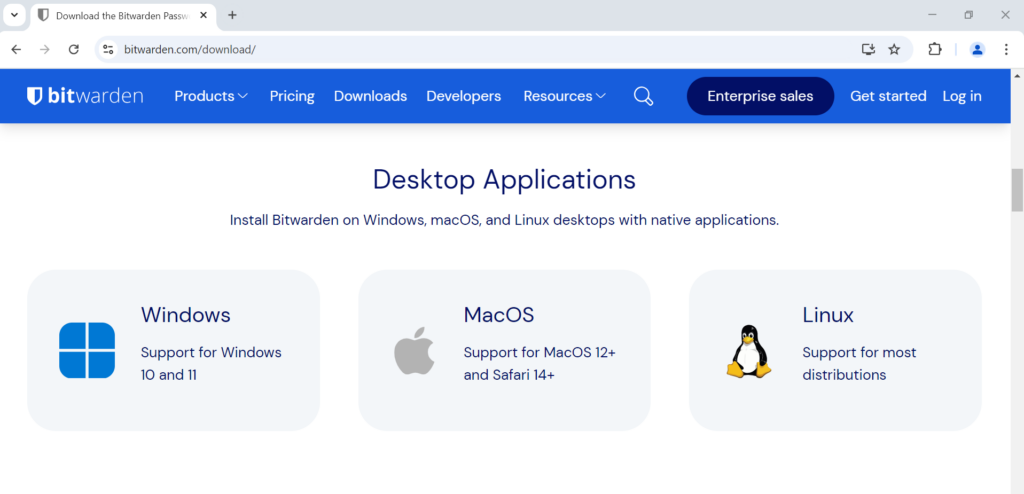
প্রথমে আপনাকে যেতে হবে বিটওয়ার্ডেনের অফিসিয়াল ডাউনলোড সাইটে। সেখানে গেলেই আপনি ব্রাউজার/পিসি/মোবাইলে ইন্সটল করার অপশন দেখতে পাবেন। পিসি বা মোবাইলে ইন্সটল করতে গেলে আপনি লিংকে ক্লিক করে অ্যাপ ইন্সটল করতে পারবেন। ব্রাউজারে ইন্সটল করতে হলে আপনি যেই ব্রাউজার ব্যবহার করছেন সেই ব্রাউজারের লিংকে ক্লিক করতে হবে। ক্রোম (Chrome), এজ (Edge), ব্রেভ (Brave), টর (Tor), ফায়ারফক্স (Firefox), ডাকডাকগো (DuckDuckGo) সহ মোটামুটিভাবে সব পরিচিত ব্রাউজারেই আপনি এই এক্সটেনশন যুক্ত করার অপশন পাবেন।
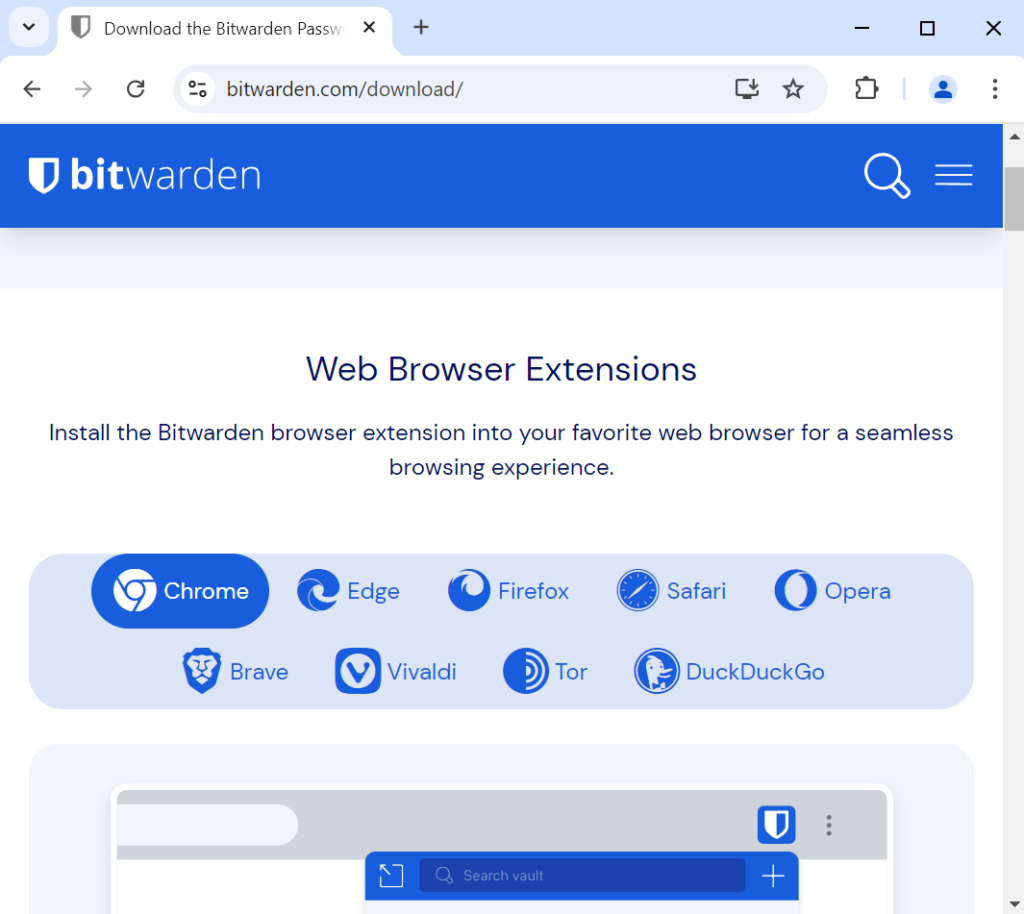
ক্রোমে এক্সটেনশন যুক্ত করতে চাইলে আপনাকে ক্রোম অপশনে গিয়ে ডাউনলোড অপশনে ক্লিক করতে হবে। এরপরে ক্রোম ওয়েব স্টোরে আপনাকে রিডিরেক্ট করা হলে সেখানে আপনাকে অ্যাড টু ক্রোম (Add to Chrome) অপশনে ক্লিক করতে হবে।
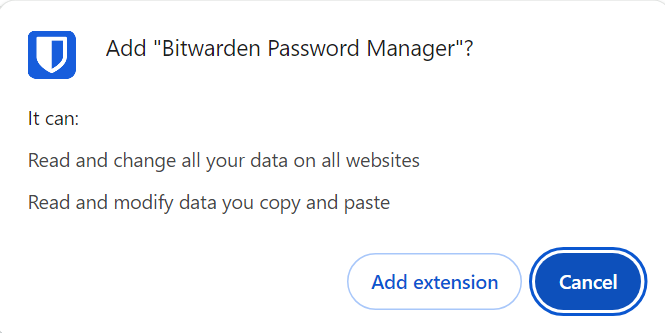
আপনার কাছে একটা ওয়ার্নিং আসতে পারে যে বিটওয়ার্ডেন আপনার ওয়েবসাইট ডাটা রিড/চেঞ্জ করতে পারবে এটা জেনেও আপনি এই এক্সটেনশন অ্যাড করতে চান কিনা। এখানে আপনাকে এ্যাড এক্সটেনশন (Add Extension) অপশনে ক্লিক করতে হবে। এখানে ডাটা রিড/চেঞ্জ করার কথা বলা হলেও বিটওয়ার্ডেন আপনার পারসোনাল তথ্য চুরি করবে না, এই পারমিশন পাসওয়ার্ড ম্যানেজমেন্টের জন্য জরুরী।
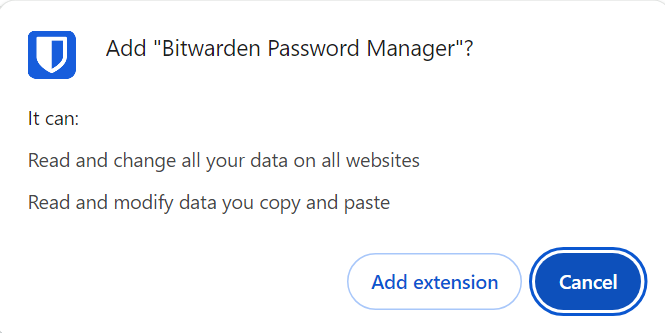
এক্সটেনশন ব্রাউজারে যুক্ত হয়ে গেলে আপনি ব্রাউজারের উপরে ডান দিকে বিটওয়ার্ডেনের লোগো দেখতে পাবেন। যদি দেখতে না পান তাহলে এক্সটেনশনসে ক্লিক করে বিটওয়ার্ডেনের পাশের আইকনে ক্লিক করতে হবে ভিসিবিলিটি অন করার জন্য।
কীভাবে ব্যবহার করবেন?
ইন্সটল হয়ে যাওয়ার পর বিটওয়ার্ডেন লোগোতে ক্লিক করলে আপনাকে সাইন ইন অথবা রেজিস্ট্রেশনের অপশন দেয়া হবে। প্রথমবারের মত বিটওয়ার্ডেন ব্যবহার করতে গেলে আপনাকে নিচে ক্রিয়েট অ্যাকাউন্ট (Create Account) অপশনে ক্লিক করতে হবে।
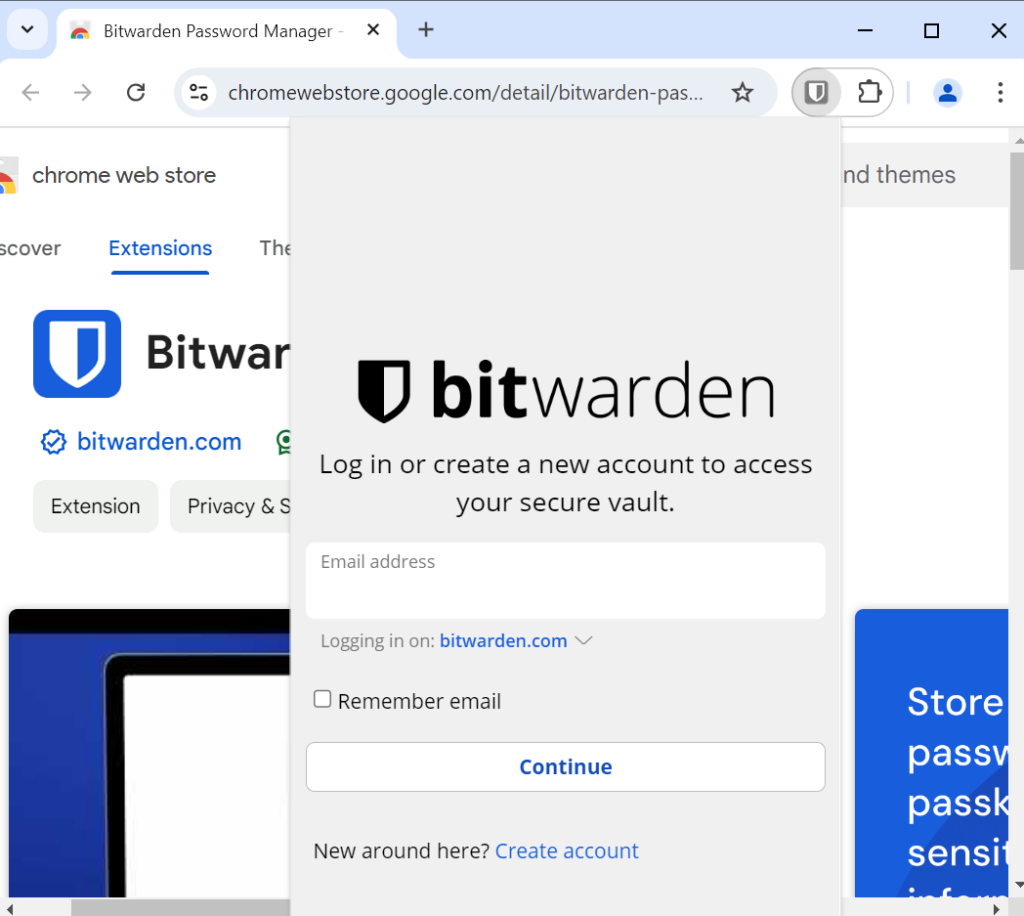
পরবর্তী পেজে আপনাকে নিজের ইমেইল অ্যাড্রেস দিতে হবে যেই ইমেইল অ্যাড্রেসের বিপরীতে আপনার বিটওয়ার্ডেন অ্যাকাউন্ট তৈরী হবে। এরপরে আপনাকে আপনার পছন্দমত একটি মাস্টার পাসওয়ার্ড দিতে হবে। মনে রাখা দরকার, এই মাস্টার পাসওয়ার্ডটাই একমাত্র পাসওয়ার্ড যা আপনাকে মনে রাখতে হবে। অতএব এই পাসওয়ার্ড শক্তিশালী হওয়ার পাশাপাশি আপনাকে মনেও রাখতে হবে।
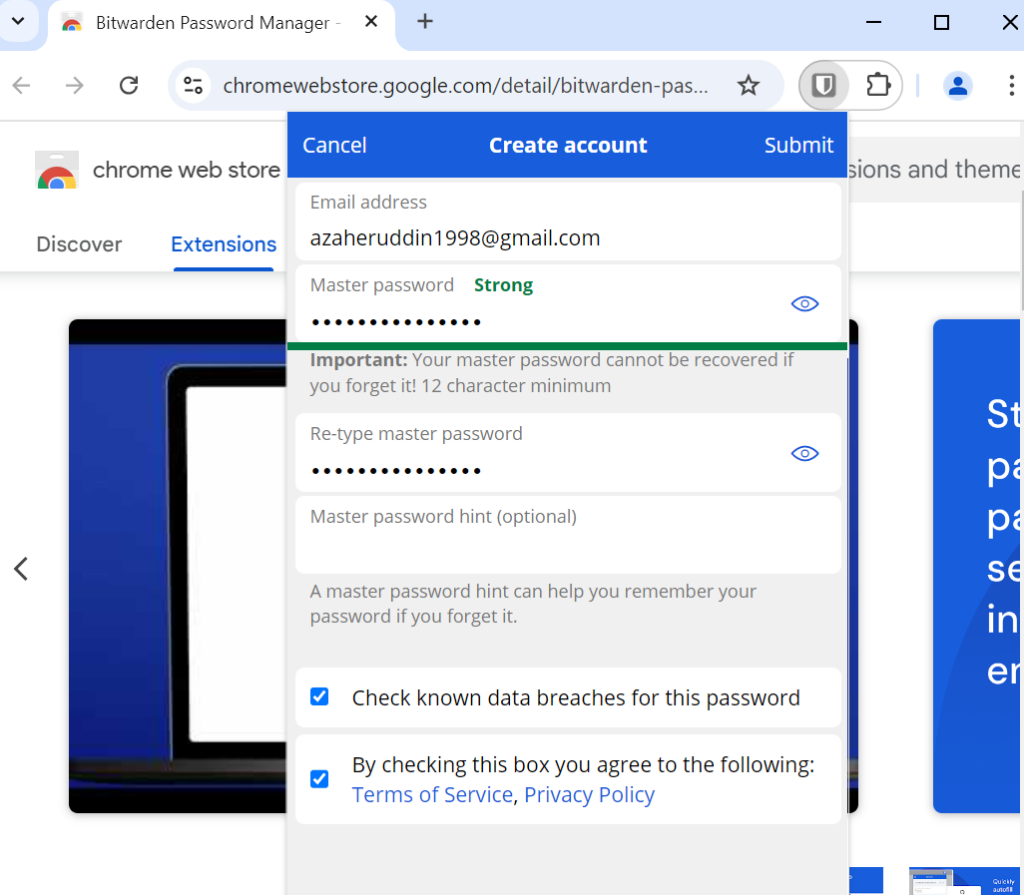
আপনার দেয়া পাসওয়ার্ড যথেষ্ট শক্তিশালী হলে আপনি সবুজ ইন্ডিকেটর এবং স্ট্রং (Strong) শব্দটি দেখতে পারবেন। আপনি নিচে চেক ডাটা ব্রিচেস ফর দিস পাসওয়ার্ড (Check Data Breaches for this password) অপশনে টিক করলে বিটওয়ার্ডেন এই পর্যন্ত যেসব ডাটা ব্রিচ হয়েছে সেইগুলোতেও চেক করে দেখবে আপনার সিলেক্ট করা পাসওয়ার্ড ঐ ডাটা ব্রিচগুলোতে ছিল কিনা অর্থাৎ আপনার পাসওয়ার্ড কম্প্রোমাইজড কিনা। যেই পাসওয়ার্ড দিচ্ছেন তা কোন ডাটা ব্রিচে ছিল কিনা তা আপনি ম্যানুয়ালি চেক করতে পারবেন এই ওয়েবসাইট থেকেও।
অ্যাকাউন্ট তৈরী হয়ে গেলে আপনি লগইন করতে পারবেন আপনার ইমেইল আইডি এবং মাস্টার পাসওয়ার্ড দিয়ে।
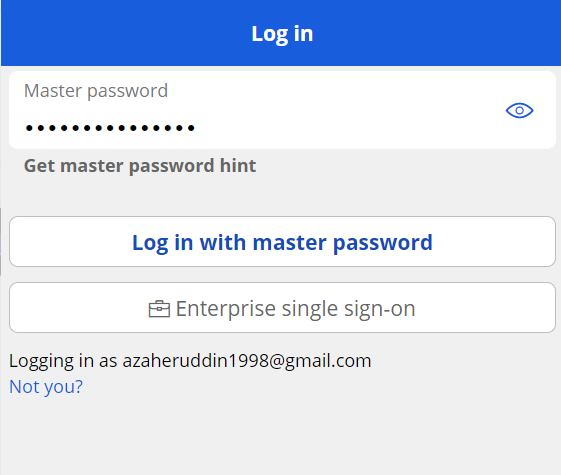
লগইন করার পরেই আপনি পাসওয়ার্ড সংরক্ষণ শুরু করতে পারবেন। নিচে ট্যাব (Tab), ভল্ট (Vault), সেন্ড (Send), জেনারেটর (Generator) এবং সেটিংস (Settings) নামের একাধিক অপশন দেখতে পাবেন।
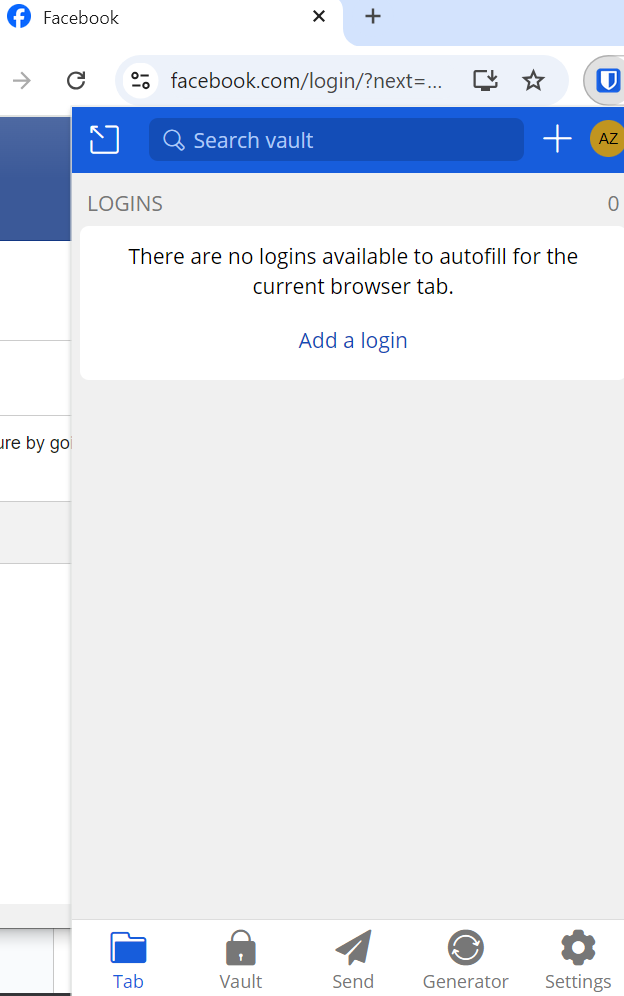
বিটওয়ার্ডেন এক্সটেনশনে ক্লিক করে উপরে ডান দিকে “+” আইকনে ক্লিক করে আপনি নতুন আইটেম যুক্ত করতে পারবেন আপনার ভল্টে। সেই আইটেম কোন অনলাইন অ্যাকাউন্টের লগইন ইনফরমেশন হতে পারে, কোন কার্ডের ইনফরমেশন হতে পারে, কোন পরিচিতি সম্পর্কিত তথ্য হতে পারে অথবা কোন গোপনীয় নোট হতে পারে যেখানে আপনি কোন গোপনীয় তথ্য লিখে রাখতে পারবেন।

উদাহরণ হিসেবে আমরা একটি জিমেইল অ্যাকাউন্টের লগইন ইনফরমেশন বিটওয়ার্ডেনে সেভ করি। প্রথমেই “+” অপশনে ক্লিক করার পরে অপশনে আসবে লগইন/কার্ড/আইডেন্টিটি/সিকিউরড নোট।
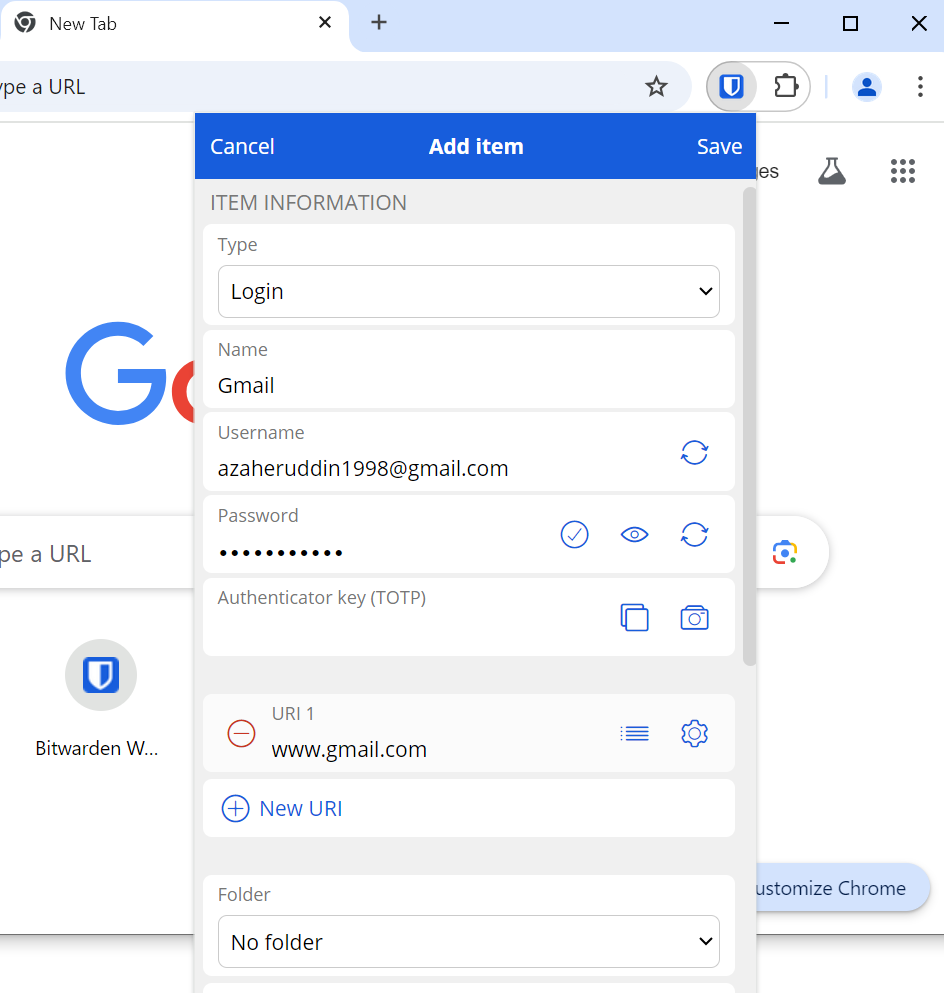
সেখান থেকে লগইনে ক্লিক করার পরে নতুন পেজে ওয়েবসাইটের নাম, আপনার অ্যাকাউন্টের নাম, পাসওয়ার্ড, কোনো অথেন্টিকেটর কী থাকলে সেই অথেন্টিকেটর কী এবং ওয়েবসাইটের ইউআরএল (Example:www.gmail.com) দিয়ে সাবমিট করলেই নতুন আইটেম তৈরী হয়ে যাবে।

ভল্ট (Vault) অপশনে গিয়ে আপনি এই পর্যন্ত যত ধরণের আইটেম যুক্ত করেছেন সেই আইটেমগুলো দেখতে, নতুন আইটেম যুক্ত করতে এবং আইটেমগুলোর ডিটেইলস পরিবর্তন করতে পারবেন।
ট্যাব (Tab) অপশন থেকে আপনি ব্রাউজারের যে ট্যাবে আছেন, সেই ট্যাবের ওয়েবসাইটে কোন অ্যাকাউন্ট থাকলে সেই অ্যাকাউন্টে অটোফিল (Autofill) এর মাধ্যমে সরাসরি লগইন করার অপশন পাবেন। যদি ঐ ট্যাবে থাকা ওয়েবসাইটের জন্য কোন অ্যাকাউন্টের লগইন ইনফরমেশন ভল্টে সেভ করা না থাকে তাহলে ‘দেয়ার আর নো লগিনস অ্যাভেইলেবল ফর দ্য কারেন্ট ব্রাউজার ট্যাব’ (There are no logins available for the current browser tab) – এই বাক্য এবং ‘অ্যাড আ লগিন’ (Add a login) অপশন দেখতে পারবেন।
কোন ওয়েবসাইটের জন্য যদি আপনার কোন লগইন বা অটোফিল অপশন অ্যাভেইলেবল থাকে, অর্থাৎ ঐ সাইটের জন্য কোন অ্যাকাউন্টের নাম এবং পাসওয়ার্ড আগেই বিটওয়ার্ডেনে সেভ করে থাকেন তাহলে ব্রাউজারে উপরে কর্নারে বিটওয়ার্ডেন লোগোর পাশে একটি সংখ্যা দেখতে পারবেন (1/2/..), আপনার কয়টি অ্যাকাউন্টের লগইন ইনফরমেশন সেভ করা আছে তার ভিত্তিতে। একইসাথে সাইন ইন পেজে গেলে আপনাকে অটো লগইন প্রম্পট দেওয়া হবে।
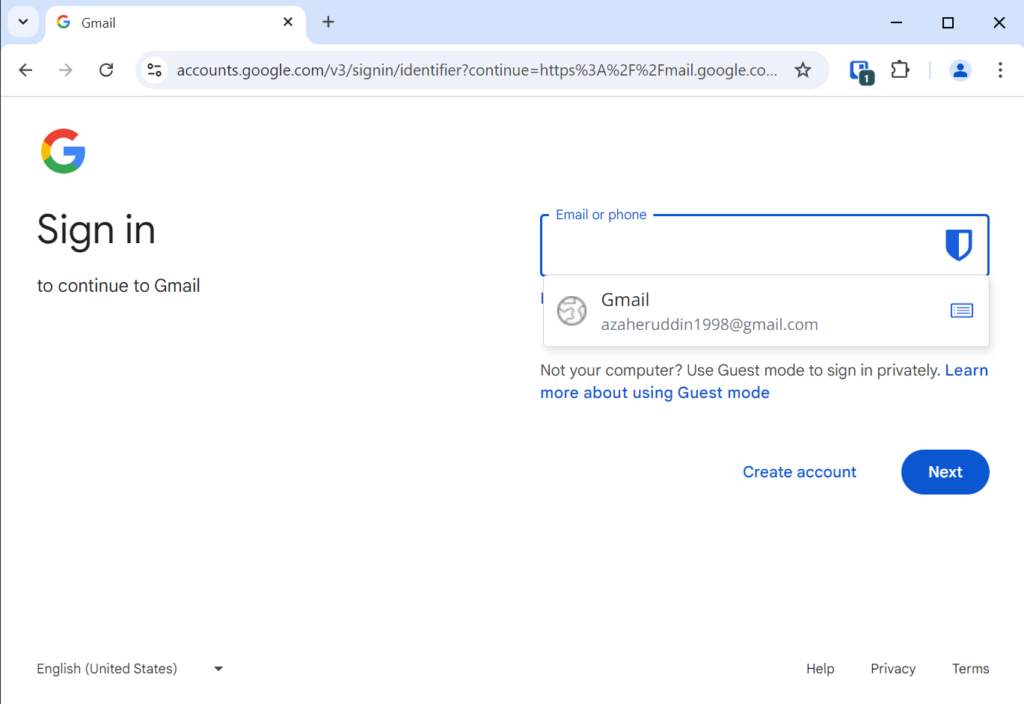
বিটওয়ার্ডেনের এই অটোফিল অপশনের কারণে আপনাকে বারবার ব্রাউজার এক্সটেনশনে গিয়ে আপনার প্রত্যেকটা অ্যাকাউন্টের জন্য ভিন্ন ভিন্ন শক্তিশালী পাসওয়ার্ডগুলো আলাদা করে কপি করে আনার প্রয়োজন হয় না। ফলে ওসব ওয়েবসাইটে আপনি সরাসরি আপনার অ্যাকাউন্টে লগইন করতে পারবেন।
অনেক সময় শক্তিশালী এবং নিরাপদ পাসওয়ার্ড নিজে থেকে চিন্তা করে বানানো বেশ কঠিন হয়ে যায়। জেনারেটর (Generator) অপশন থেকে আপনি খুব সহজেই শক্তিশালী র্যানডম পাসওয়ার্ড এবং ইউজারনেম জেনারেট করে নিতে পারবেন। প্রয়োজনে পাসওয়ার্ডের জায়গায় পাসফ্রেজ (কোন বাক্য/বাক্যাংশ) জেনারেট করতে পারবেন। পাসওয়ার্ড/পাসফ্রেজে কতগুলো অক্ষর/শব্দ থাকবে কিনা, শব্দগুলো আলাদা থাকবে কিনা বা সংখ্যা থাকবে কিনা এই অপশনগুলোও আপনি ব্যবহার করতে পারবেন পাসওয়ার্ড/ইউজারনেম জেনারেট করার সময়ে।
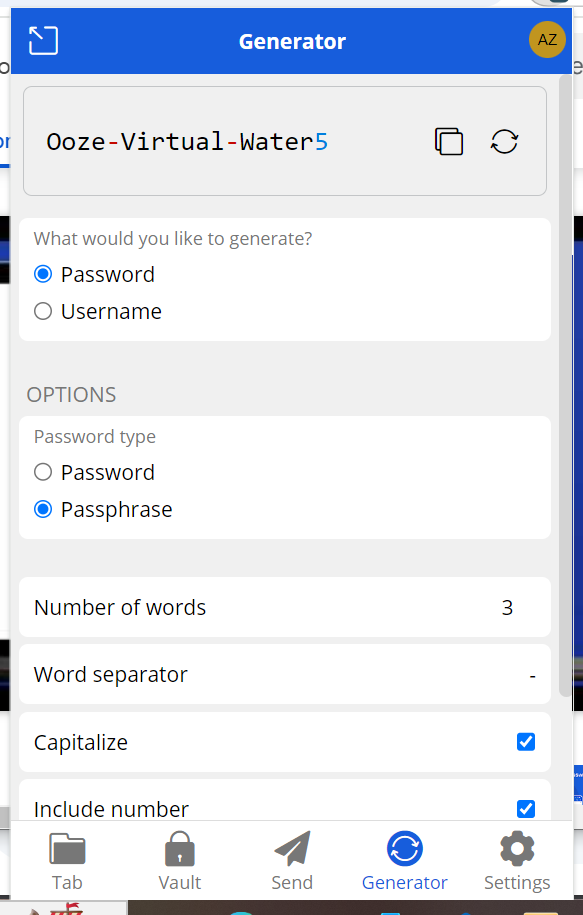
আপনি ব্রাউজার এক্সটেনশনের মাধ্যমে যেই তথ্যগুলো সংরক্ষণ করেছেন, আপনার মোবাইলে বিটওয়ার্ডেন অ্যাপ অথবা পিসিতে বিটওয়ার্ডেন সফটওয়্যার ইন্সটল করার পরে সেখানেও আপনি আপনার ইমেইল আইডি এবং মাস্টার পাসওয়ার্ড দিয়ে লগইন করলে আগে সেভ করা সব তথ্যগুলোর অ্যাক্সেস পাবেন বিটওয়ার্ডেনের ক্লাউড বেজড সিংকিংয়ের কারণে।
যদি আপনি ক্লাউড বেজড সলিউশনের জায়গায় পাসওয়ার্ড লোকালি আপনার ডিভাইসে সংরক্ষণ করে এমন কোন পাসওয়ার্ড ম্যানেজার চান তাহলে আপনি কিপাসএক্সসি (KeepasXC) ব্যবহার করতে পারেন।